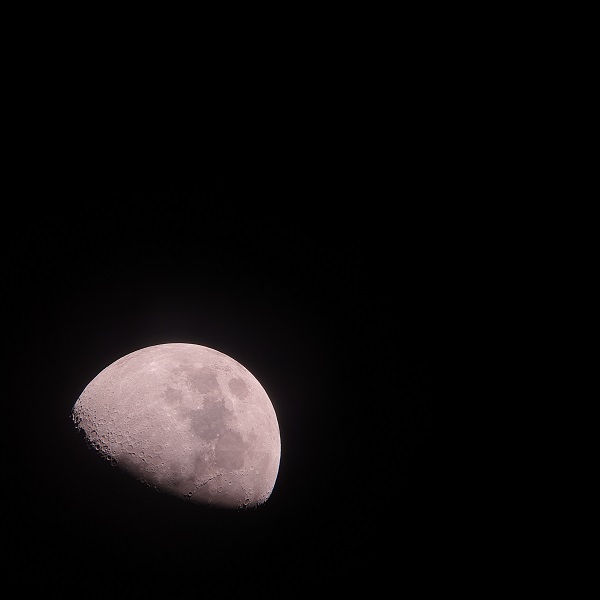해당 글은 이전 글과 이어지니 순서대로 따라와주시면 좋겠습니다. 😉❤
1. PuTTY, PuTTYgen 다운로드
PuTTY는 EC2 인스턴스에 접속하기 위해,
PuTTYgen은 PuTTY에 접속할 때 필요한 SSH키를 생성(변환)하기 위해 다운로드합니다.
저는 깔끔하게 포터블로!! 😀
https://www.chiark.greenend.org.uk/~sgtatham/putty/latest.html
Download PuTTY: latest release (0.81)
This page contains download links for the latest released version of PuTTY. Currently this is 0.81, released on 2024-04-15. When new releases come out, this page will update to contain the latest, so this is a good page to bookmark or link to. Alternativel
www.chiark.greenend.org.uk
자신의 운영체제에 맞는 것을 선택하여 다운로드해주세요.



2. .pem 키를 .ppk로 변환하기
EC2 인스턴스 시 생성했던 키 페어는 .pem 확장자 키였는데 이것을 .ppk 확장자로 변환해주는 작업을 진행합니다.
PuTTY로 인스턴스에 접속하려면 .ppk 키 페어가 필요합니다.
① PuTTYgen.exe 실행
- Type of key to generate를 RSA로 선택 후 Load 클릭
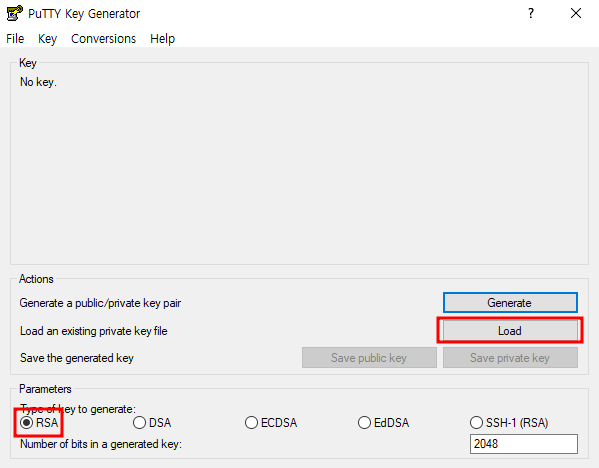
② 인스턴스 생성할 때 생성한 .pem 키 페어 불러오기
- All Files(*.*)를 선택해줘야 불러올 때 .pem 파일이 보입니다.
- PuTTYgen Notice Successfully ~ 어쩌고 뜨는거는 확인 클릭
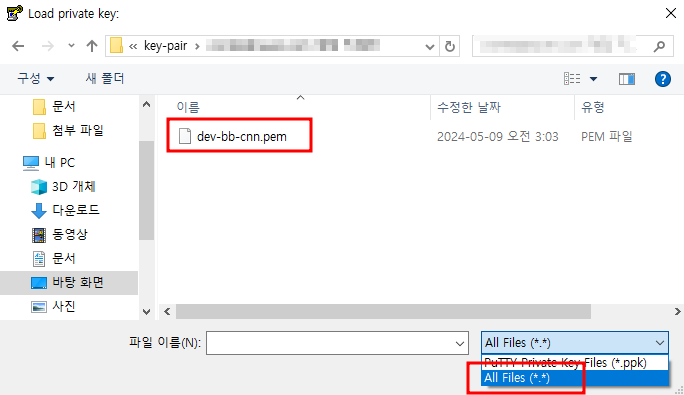
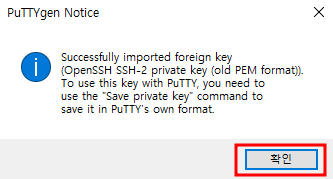
③ Save private key 클릭
- PuTTYgen Warning ~ 는 '예'를 눌러줍시다.
- 키 이름을 설정해주고 저장
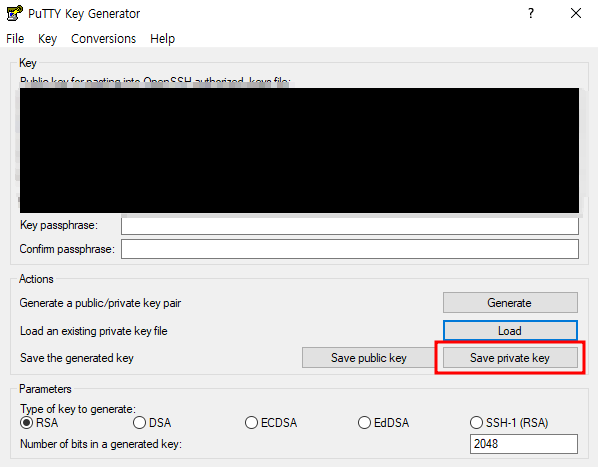
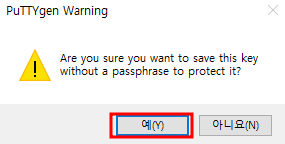

3. PuTTY로 EC2 인스턴스 접속
① AWS의 인스턴스 메뉴에서 내가 만든 인스턴스의 퍼블릭 IP를 복사하기

② PuTTY.exe 실행 > Category의 Session Tab
- Host Name에 위에서 복사한 퍼블릭 IP 붙여넣기
- Connection type은 SSH 체크
- Saved Sessions에 원하는 이름 작성
- 일단은 이렇게 입력만 해두기!
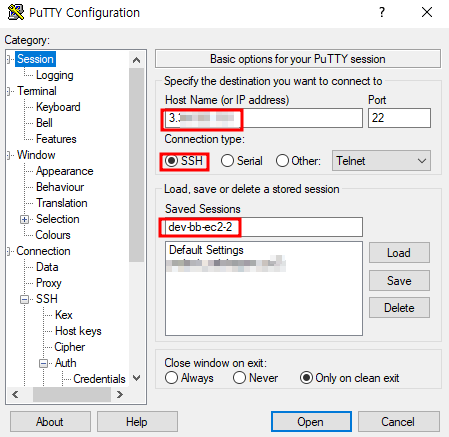
② Connection > SSH > Auth > Credentials
- Private key file for authentication에서 Browse 클릭하고 PuTTYgen으로 변환한 .ppk 파일 불러오기
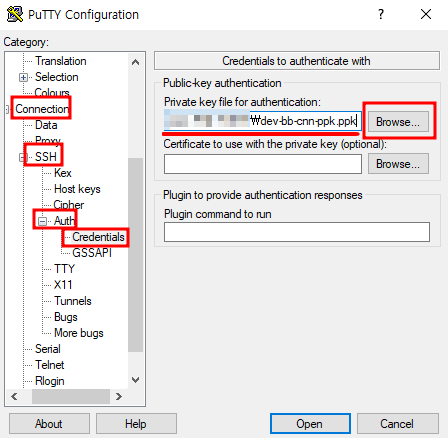
③ 다시 Session Tab으로 돌아오기
- Save 클릭
- Open 클릭
- PuTTY Security Alert 창 나오면 Accept 클릭
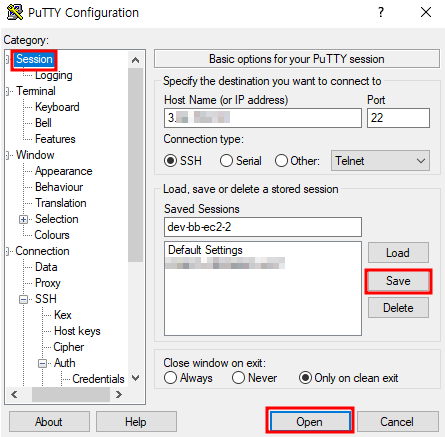
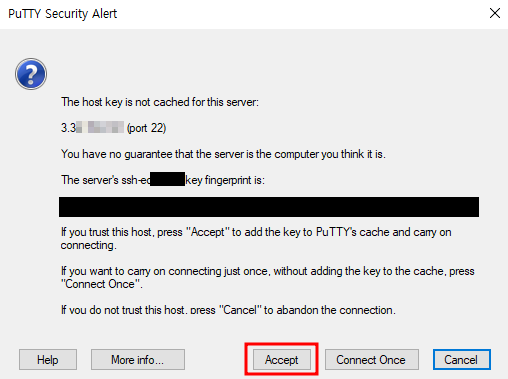
④ 인스턴스 접속
- login as: 가 뜨면 ubuntu라고 입력 후 엔터
- 아래와 같은 화면이 나오면 정상적으로 접속된 것!
- 해당 인스턴스의 프라이빗 IP(퍼블릭 IP 아님)과 PuTTY에 나온 IP가 동일한지 확인해보기
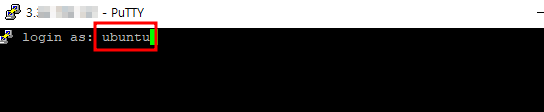
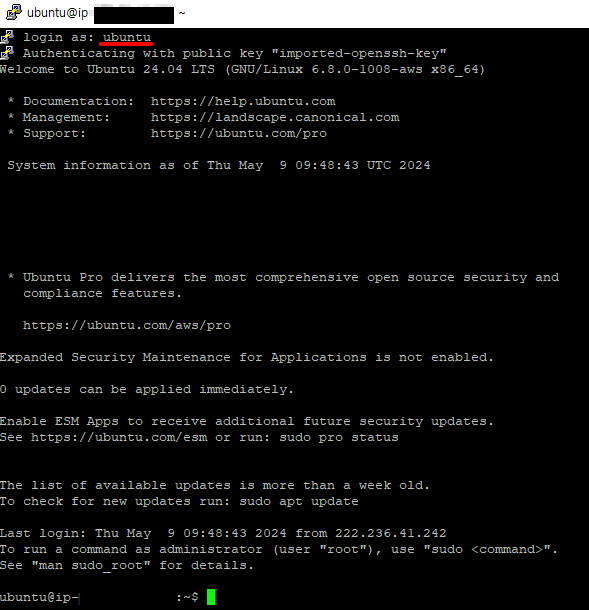
'DevOps | Cloud > AWS EC2' 카테고리의 다른 글
| [AWS] Spring Project 배포하기(6) - EC2 Ubuntu 인스턴스에 Oracle 설치, 환경변수 설정, 계정 만들기 (0) | 2024.05.13 |
|---|---|
| [AWS] Spring Project 배포하기(5) - EC2 Ubuntu 인스턴스에 Java 설치와 환경변수 설정 (0) | 2024.05.11 |
| [AWS] Spring Project 배포하기(4) - EC2 인스턴스를 Filezilla(SFTP)로 접속하기 (0) | 2024.05.09 |
| [AWS] Spring Project 배포하기(2) - 보안 그룹, 탄력적 IP 설정 (0) | 2024.05.09 |
| [AWS] Spring Project 배포하기(1) - EC2 인스턴스 생성 (0) | 2024.05.09 |